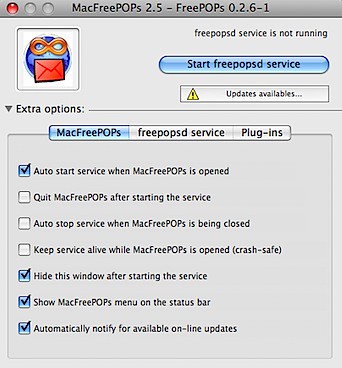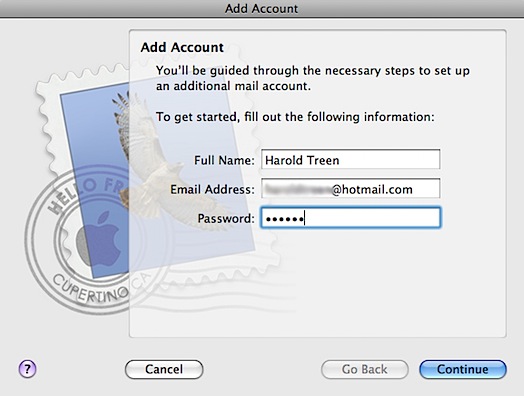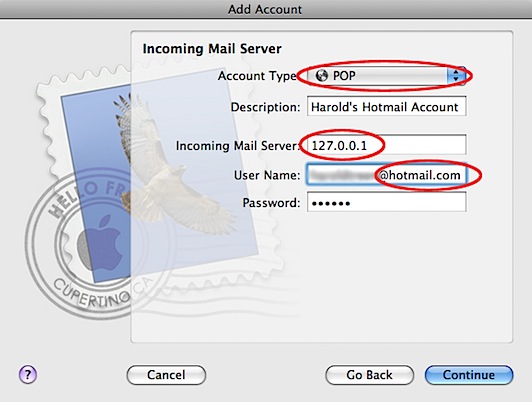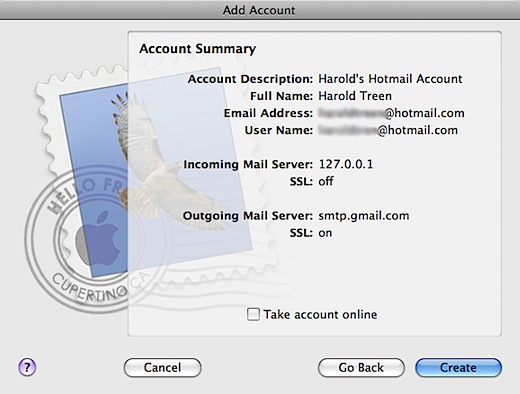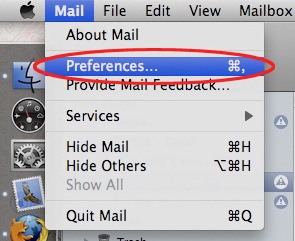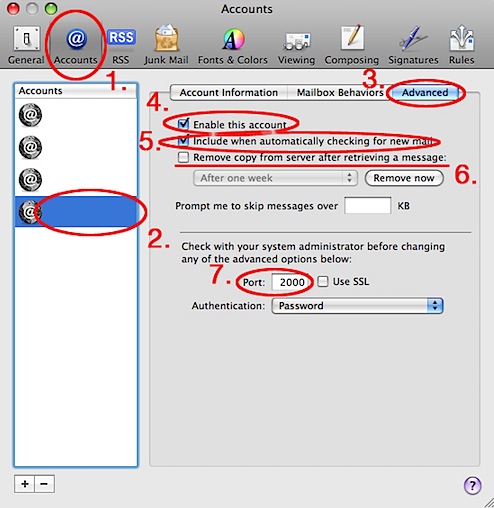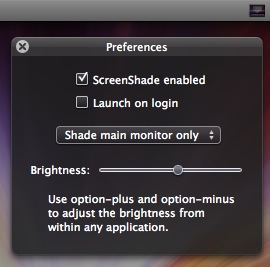5 Of The Best Free Mac Games
| Labels: Dance Dance Revolution, DDR, Favorites, Free, Freeware, Games, Mac, Mac OS X, Multiplayer, Online, Pac Man, Pac The Man X, Quinn, Racing, Sauerbraten, Shooter, Single Player, Stepmania, SuperTuxKart, Tetris, Top 5, Universal | 12 comments |![new xbox wireless controller[2].jpg](http://farm4.static.flickr.com/3095/2619573739_9716e5865f_m.jpg)
Games are a great for when you get bored. I like to have a few on my computer for whenever I need to kill some time. Here are my 5 favorites that are fun...and free!
- Sauerbraten:
Proof that not all free games are simple and boring. Sauerbraten is a great 1st Person shooter game. Your can play it by yourself but when you get bored of that you can also play online. With tons of different levels and the ability to make your own, Sauerbraten is definitely one of my most favorite free games.
Click Here for more information. - Quinn:
Want something more classic and simple? Try Quinn!
I would have to say it's the nicest free Tetris I've ever played. You can play on the same computer with your friend, or over the internet as well. The entire game graphics are customizable so you can even make it look just how you like. Fans of Tetris definitely need to check this game out.
Click Here for more information. - Stepmania:
Dance Dance Revolution is definitely one of the coolest games I know. It's not as good on a computer, but it's still a party to play. Stepmania is a free DDR type game for mac. Great fun!
Click Here for more information. - Pac The Man X:
Once again another classic game for the mac. Pac Man. Pac the Man X has the classic feel and at the same time a newer sort of look. You can play with 1 or 2 players at a time, on over 130 levels. Not enough? You can even make your own. Another really nice classic game.
Click Here for more information. - SuperTuxKart:
I think I've covered everything except one other type of game. Racing!
This game reminds me a lot of mario kart. You can play as a wide range of characters in different game modes. Your friends can also join in because it allows you to play against up to 4 people.
Click Here for more information.
Who ever said you need money to have fun? Try these games, I'm sure you'll be impressed at the quality.
Happy Gaming!